|
来源:tutsplus.com 作者:MarkoKožokar

在本教程中,您将学习如何创建闪光照片效果。我会以非常详细的方式解释所有内容,以便每个人都可以创建它,即使是刚刚打开Photoshop的用户也是第一次。
上面显示的效果是我将向您展示如何在本教程中创建的效果。如果您想在下面创建更加先进的魔法灰尘效果,只需点击一下,只需几分钟,然后查看我的Magic Dust 2 Photoshop Action。

你需要什么
要重新创建上述设计,您需要以下资源:
素材图像
1.让我们开始吧
首先,打开您想要使用的照片。要打开您的照片,请转到文件>打开,选择您的照片,然后点击打开。现在,在我们开始之前,请检查几件事情:
你的照片应该是RGB彩色模式,8位/通道。要检查这一点,请转到图像>模式。为获得最佳效果,您的照片尺寸应为2000-3000像素宽/高。要检查这一点,请转到图像>图像大小。你的照片应该是 背景图层。如果不是,请转到图层>新建>背景图层。
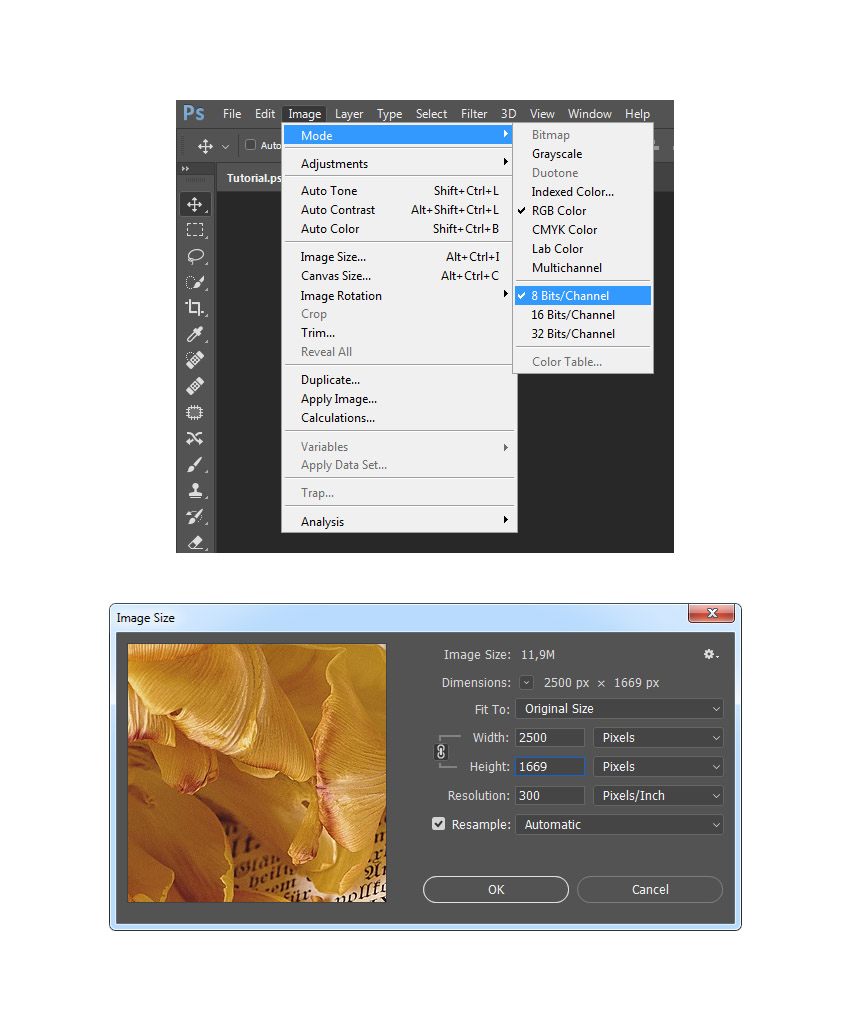 2.如何创建闪烁画笔
2.如何创建闪烁画笔
步骤1
在本节中,我们将创建我们将需要的刷子以达到此效果。选择画笔工具(B)并选择一个软刷。然后,转到“ 窗口”>“画笔”,然后在“ 画笔”窗口中使用以下设置:
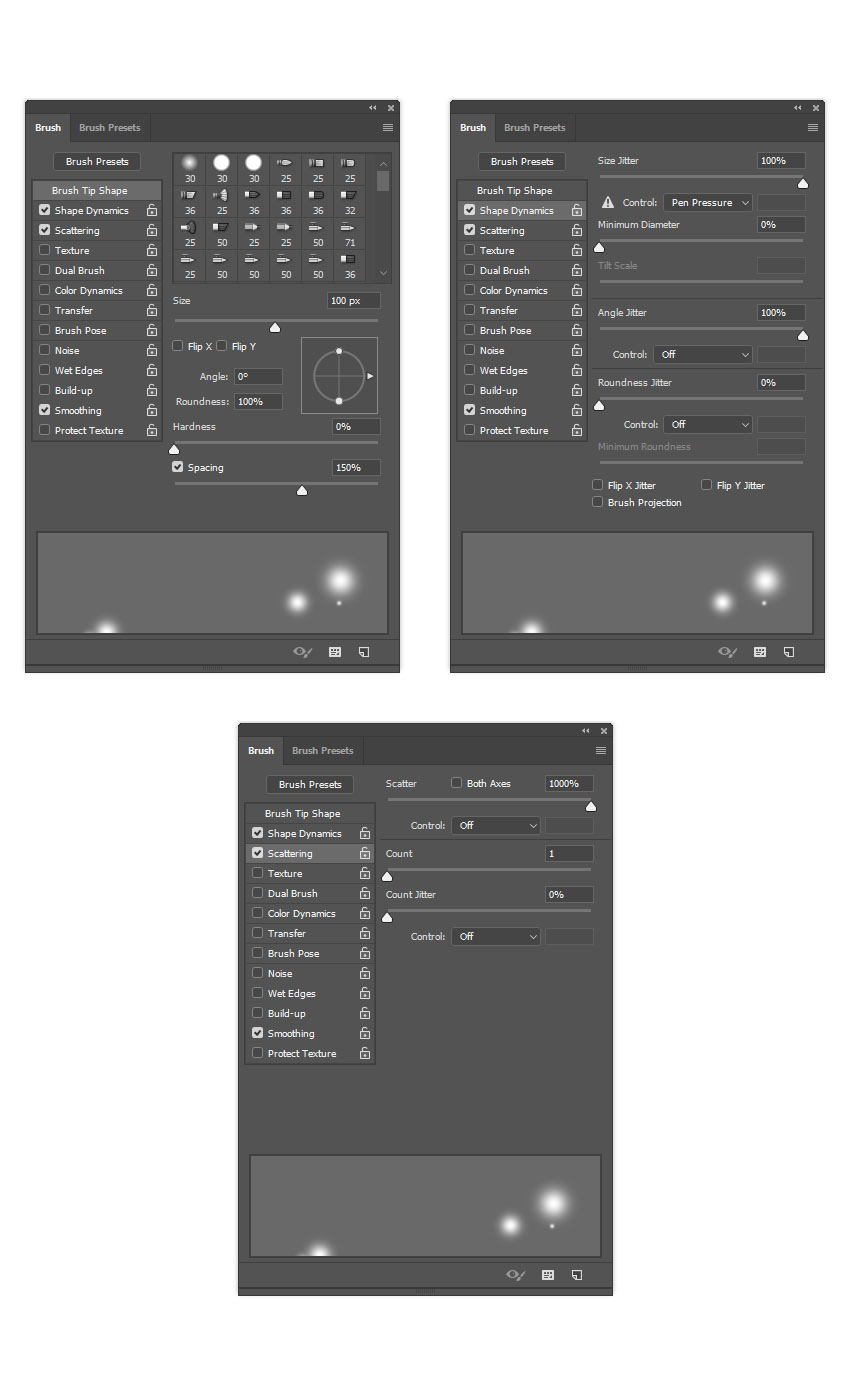 第2步
第2步
现在,使用新设置将此画笔定义为新画笔,单击画笔面板右下角的右上角图标,并将其命名为Sparkles。
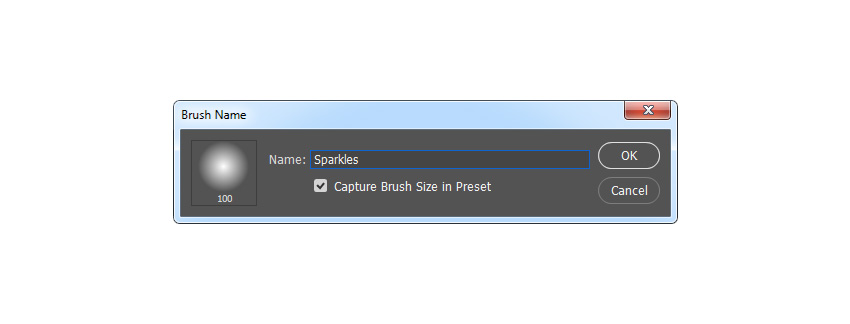 3.如何创建闪烁
3.如何创建闪烁
步骤1
在本节中,我们将创建闪闪发光。转到图层>新建>图层以创建一个新图层并将其命名为Sparkles_Small_1。
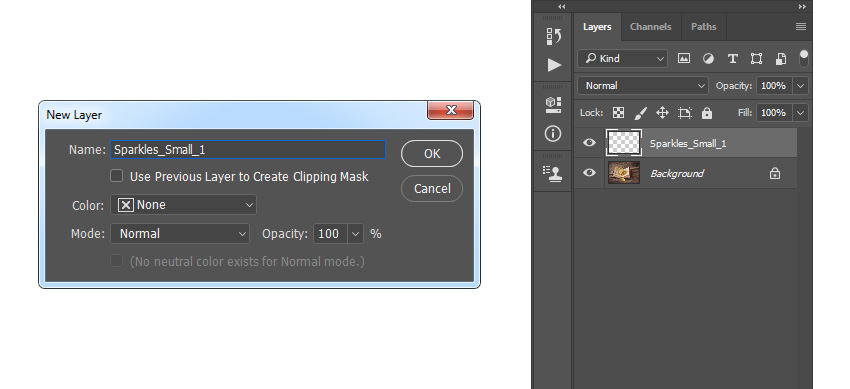 第2步
第2步
现在选择画笔工具(B),选择Sparkles画笔,并将画笔的直径设置为10 px左右。然后,将前景颜色设置为#ffffff并如下所示进行画笔(在从照片的边缘向中心刷新时减小画笔的直径):
 第3步
第3步
转到图层>新建>图层以创建一个新图层并将其命名为Sparkles_Small_2。然后,将该图层拖动到“ 图层”面板的Sparkles_Small_1图层的正下方。
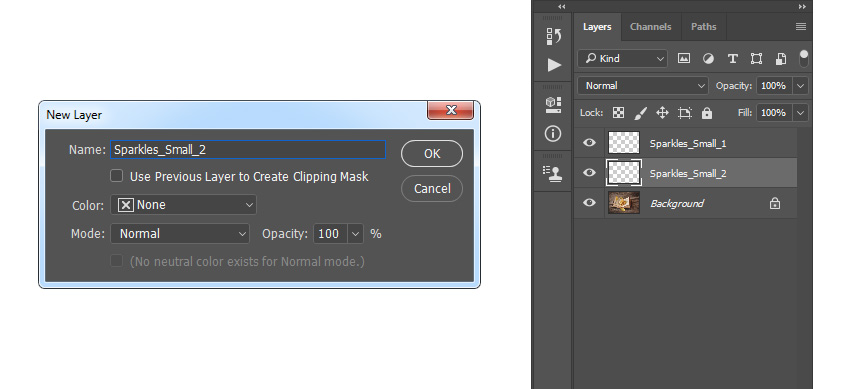 步骤4
步骤4
现在选择画笔工具(B),选择Sparkles画笔,并将画笔的直径设置为10 px左右。然后,将前景颜色设置为#ffffff并如下所示进行画笔(在从照片的边缘向中心刷新时减小画笔的直径):
 第5步
第5步
转到图层>新建>图层以创建一个新图层并将其命名为Sparkles_Medium_1。然后,将该图层拖动到“ 图层”面板的Sparkles_Small_2图层的正下方。
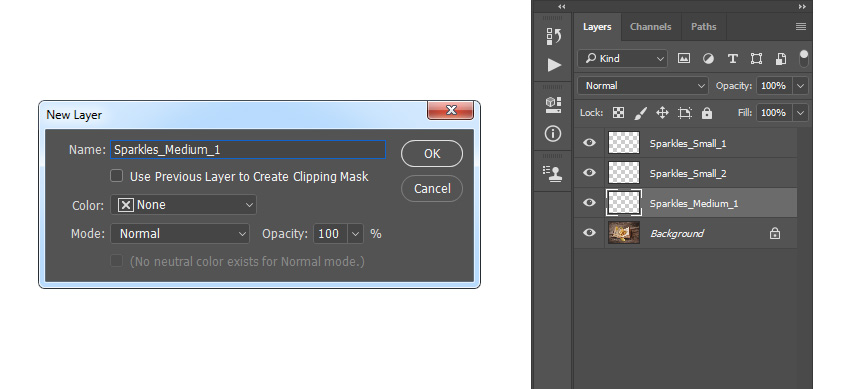
第6步现在选择画笔工具(B),选择Sparkles画笔,并将画笔的直径设置为35 px左右。然后,将前景颜色设置为#ffffff并如下所示进行画笔(在从照片的边缘向中心刷新时减小画笔的直径):

第7步
转到图层>新建>图层以创建一个新图层并将其命名为Sparkles_Medium_2。然后,将该图层拖动到“ 图层”面板中Sparkles_Medium_1图层的正下方。
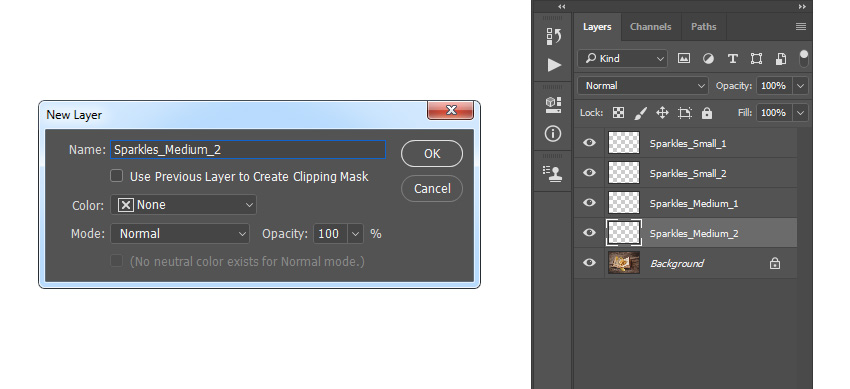
第8步现在选择画笔工具(B),选择Sparkles画笔,并将画笔的直径设置为35 px左右。然后,将前景颜色设置为#ffffff并如下所示进行画笔(在 从照片的边缘向中心刷新时减小画笔的 直径):

第9步
转到图层>新建>图层以创建一个新图层并将其命名为Sparkles_Large_1。然后,将该图层拖动到“ 图层”面板的Sparkles_Medium_2图层的正下方。
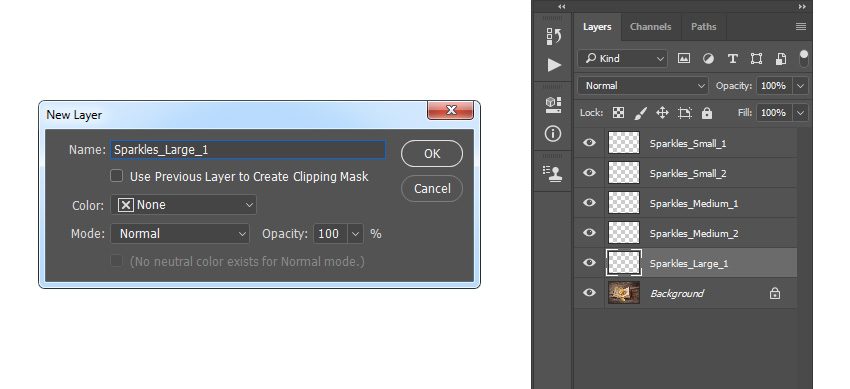
第10步
现在选择画笔工具(B),选择Sparkles画笔,并将画笔的直径设置为大约50像素。然后,将前景颜色设置为#ffffff并如下所示进行画笔(在 从照片的边缘向中心刷新时减小画笔的 直径):

第11步
转到图层>新建>图层以创建一个新图层并将其命名为Sparkles_Large_1。然后,将该图层拖动到“ 图层”面板中Sparkles_Large_1图层的正下方。
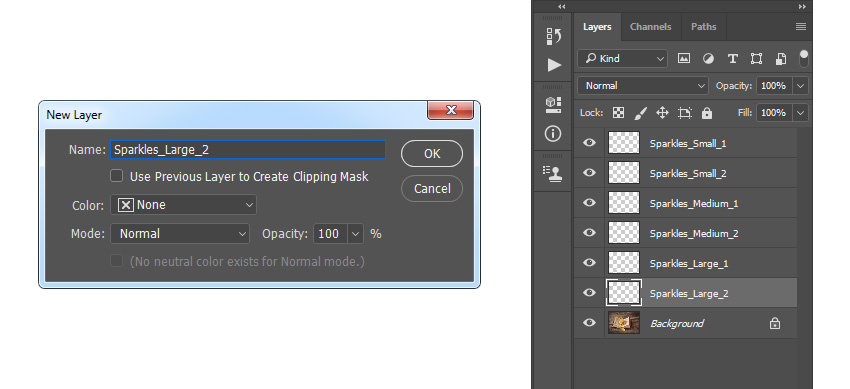
第12步
现在选择画笔工具(B),选择Sparkles画笔,并将画笔的直径设置为大约75像素。然后,将前景颜色设置为#ffffff并如下所示进行画笔(在 从照片的边缘向中心刷新时减小画笔的 直径):

步骤13
选择Sparkles_Small_1图层,转到图层>新填充图层>纯色创建新的纯色填充图层,将其命名为SS_1_Color,然后选择颜色#eea815,如下所示:
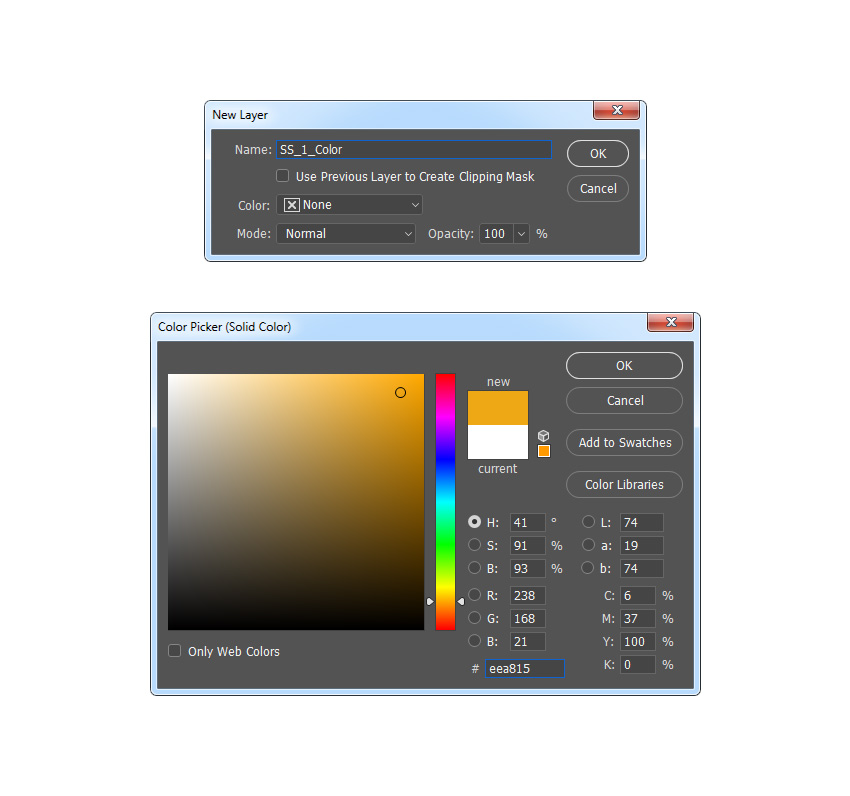 第14步
第14步
现在按键盘上的Control-Alt-G创建一个剪贴蒙版。然后,选择Sparkles_Small_1图层并将此图层的混合模式更改为线性减淡(添加)。

第15步
选择SS_1_Color图层,然后按键盘上的Control-J复制它。然后,将该图层拖动到“ 图层”面板的Sparkles_Medium_1图层的正上方。之后,按下键盘上的Control-Alt-G创建剪贴蒙版。

步骤16
现在命名此图层SM_1_Color。然后,选择Sparkles_Medium_1图层并将此图层的混合模式更改为线性减淡(添加)。

步骤17
选择SM_1_Color图层,然后按键盘上的Control-J复制它。然后,将该图层拖动到“ 图层”面板的Sparkles_Large_1图层上方。之后,按下键盘上的Control-Alt-G创建剪贴蒙版。

步骤18
现在命名这个图层SL_1_Color。然后,选择Sparkles_Large_1图层并将此图层的混合模式更改为线性减淡(添加)。

步骤19
选择SS_1_Color层和Shift键并单击上Sparkles_Large_2层选择之间的所有图层。然后,转到图层>新建>从图层组,从所选图层创建一个新组并将其命名为Sparkles。
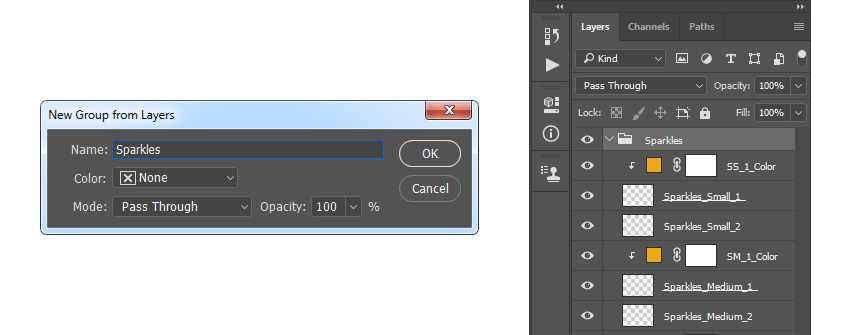
4.如何创建焦点
步骤1
在本节中,我们将创建焦点。选择背景图层,转到图层>新建调整图层>级别以创建一个新的关卡调整图层,并将其命名为Focus_1。
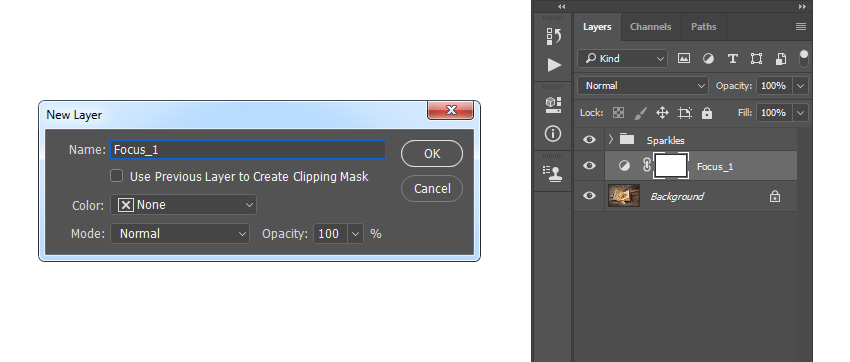
第2步
现在双击此图层缩略图,然后在“ 属性”面板中使用以下设置:
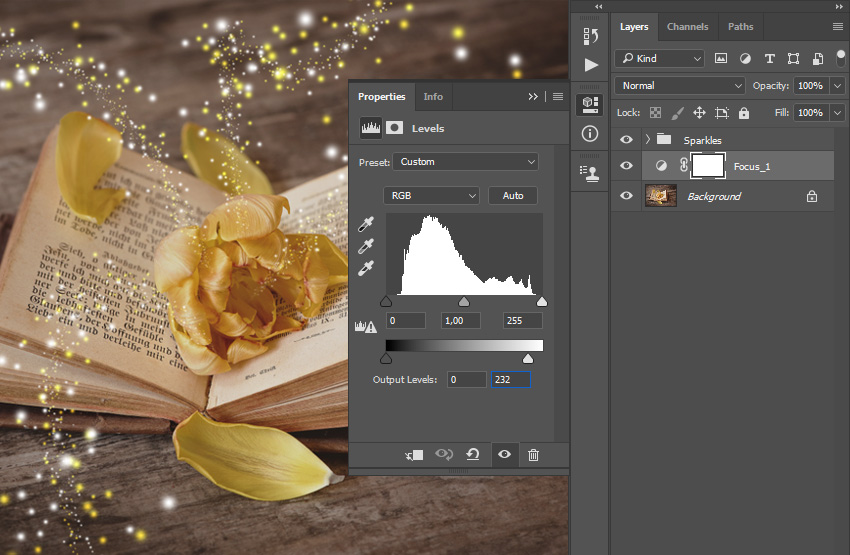
第3步
选择画笔工具(B),选择一个软笔刷,将前景色设置为#000000,然后刷如下所示:

步骤4
现在选择背景图层并按下键盘上的Control-J复制它。然后,去滤镜>模糊>高斯模糊,并设置半径为10像素。
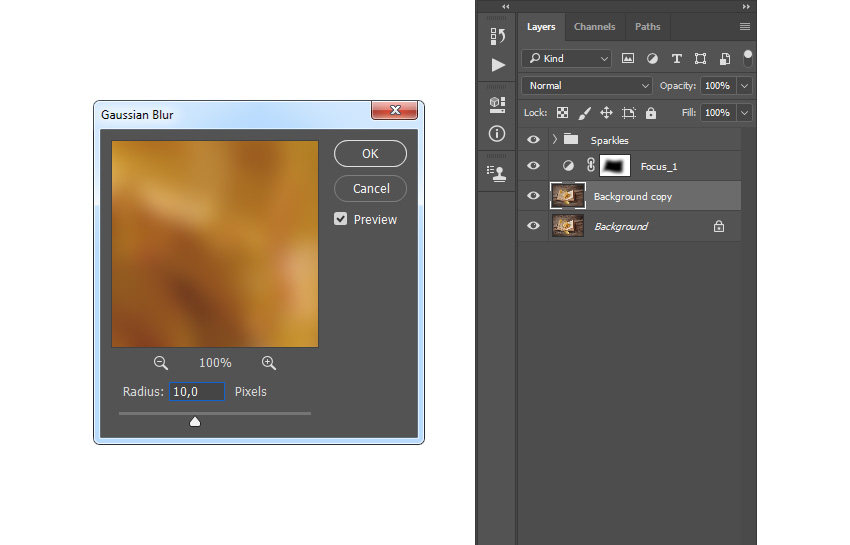
第5步
转到图层>图层蒙版>显示全部以添加显示整个图层的图层蒙版。
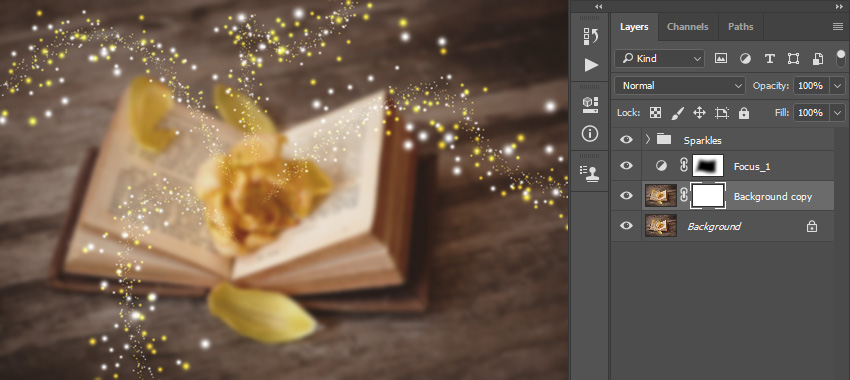
第6步
选择画笔工具(B),选择一个软笔刷,将前景色设置为#000000,然后刷如下所示:

第7步
现在将该图层命名为Focus_2。

5.如何进行最终调整
步骤1
在本节中,我们将对设计进行最终调整。选择Sparkles文件夹,转到图层>新建调整图层>曲线以创建一个新的曲线调整图层,并将其命名为Color Look。
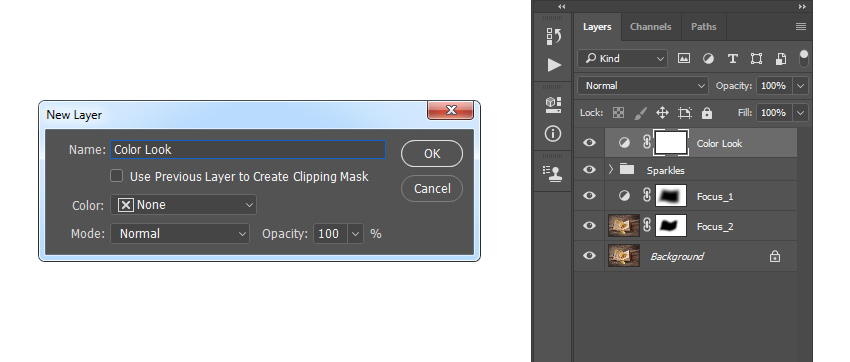
第2步
现在双击此图层缩略图,然后在“ 属性”面板中输入以下设置:
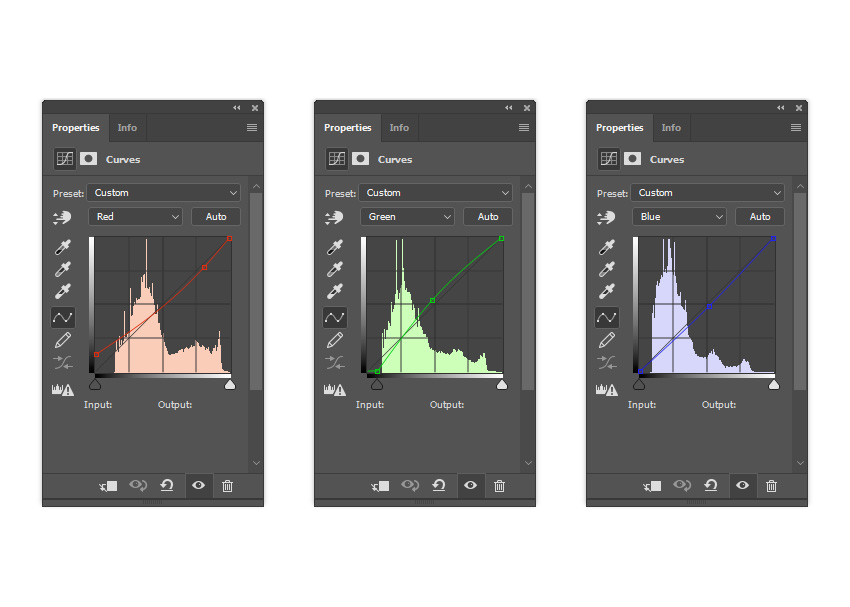 第3步
第3步
按下键盘上的D重置色板。然后,转到图层>新建调整图层>渐变贴图以创建新的渐变贴图调整图层并将其命名为“ 整体对比度”。
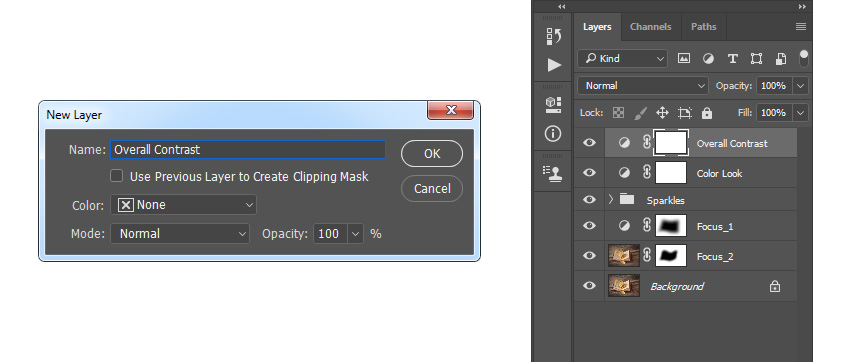
步骤4
现在将此图层的混合模式更改为覆盖并将不透明度设置为10%。
 第5步
第5步转到图层>新建调整图层> Vibrance以创建一个新的振膜调整图层并将其命名为Overall Vibrance / Saturation。
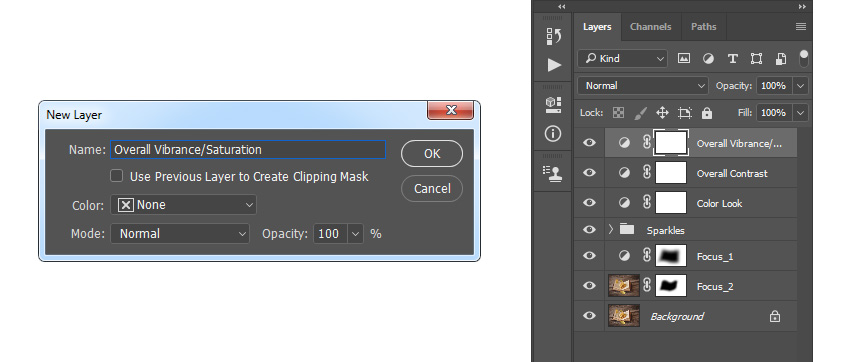
第6步
现在双击此图层缩略图,然后在“ 属性”面板中将“ Vibrance”设置为+10,将“ 饱和度”设置为+5。
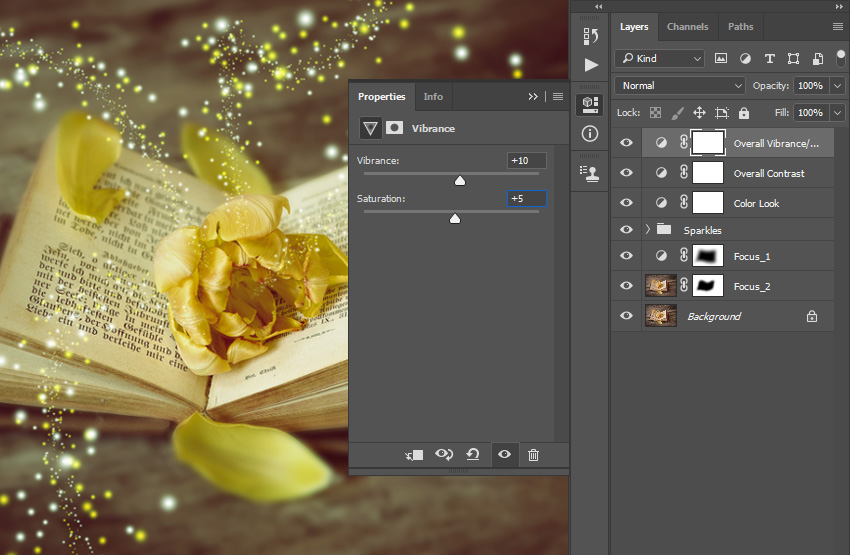
第7步
转到图层>新建调整图层>级别以创建一个新的关卡调整图层,并将其命名为总体亮度。
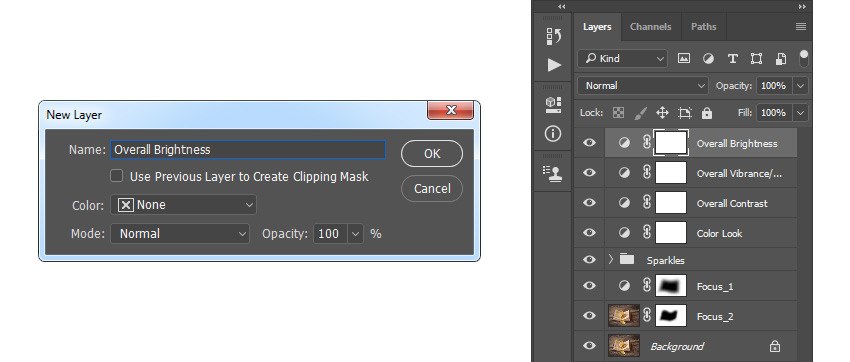
第8步
现在双击此图层缩略图,然后在“ 属性”面板中输入以下设置:
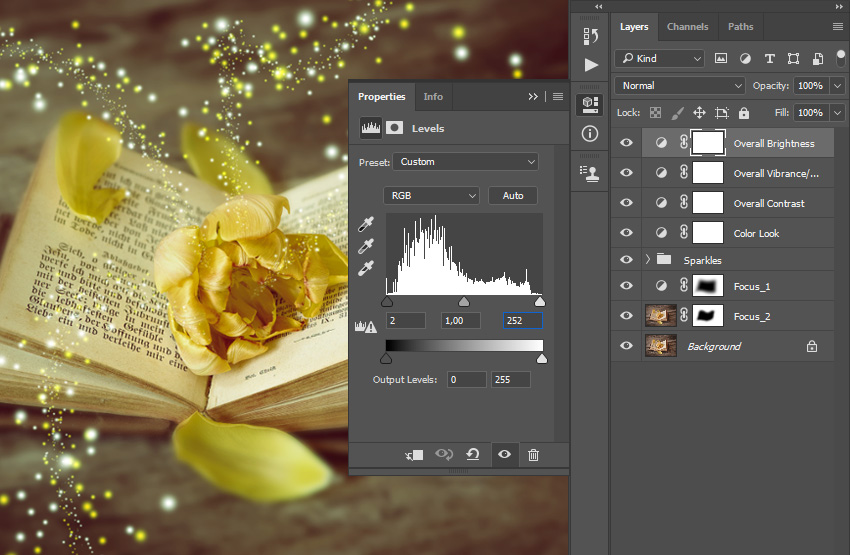
第9步
按下键盘上的Control-Alt-Shift-E制作屏幕截图,然后按下Control-Shift-U将该图层去饱和。然后,去滤镜>其他>高通,并设置半径为2像素。
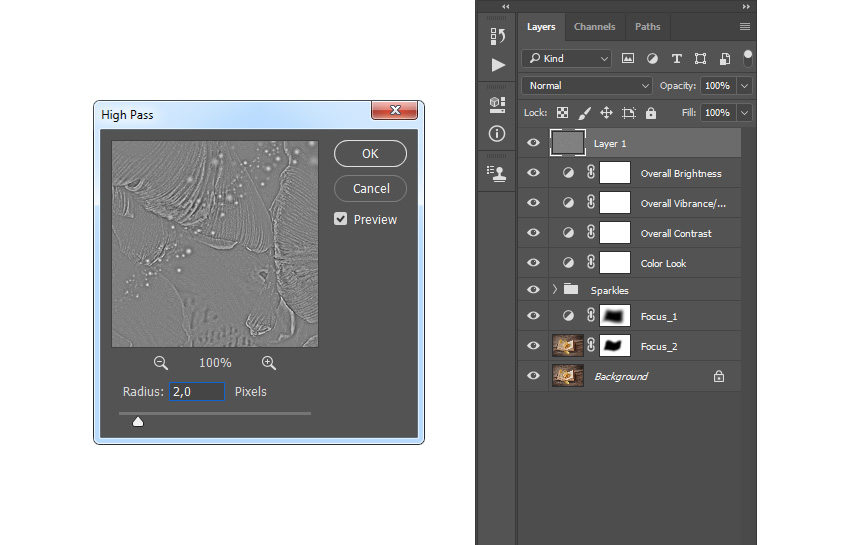
广告
第10步
将此图层的混合模式更改为鲜艳光并将“ 不透明度”设置为50%。然后,将这个图层命名为Overall Sharpening。

你做到了!
恭喜,你成功了!这是我们的最终结果:
如果您想在下面创建更加先进的魔法灰尘效果,只需点击一下,只需几分钟,然后查看我的Magic Dust 2 Photoshop Action。
该动作的作用是让您只需在您的照片上绘制出希望效果出现的路径,然后播放该动作即可。这真的很简单!闪闪发光仍然完全分层,您可以完全控制它们以定制它们 - 您可以移动,缩放或旋转它们,移除它们或复制它们以创建更多闪烁点!该动作还将创建15种预设颜色外观,供您选择。
效果。

作者介绍:
MarkoKožokar 图形和网页设计师 你好,我的名字是马可。我是一名图形和网页设计师。我工作中最喜欢的部分是创建Photoshop动作,任何人都可以在几分钟内创建出惊人的高级照片效果,而无需以前的Photoshop使用经验。我希望你能从我的教程中学到很多有用的提示!
|  豫公网安备 41019702003306号
豫公网安备 41019702003306号